
This is explained in the Minimap section of the tutorial.
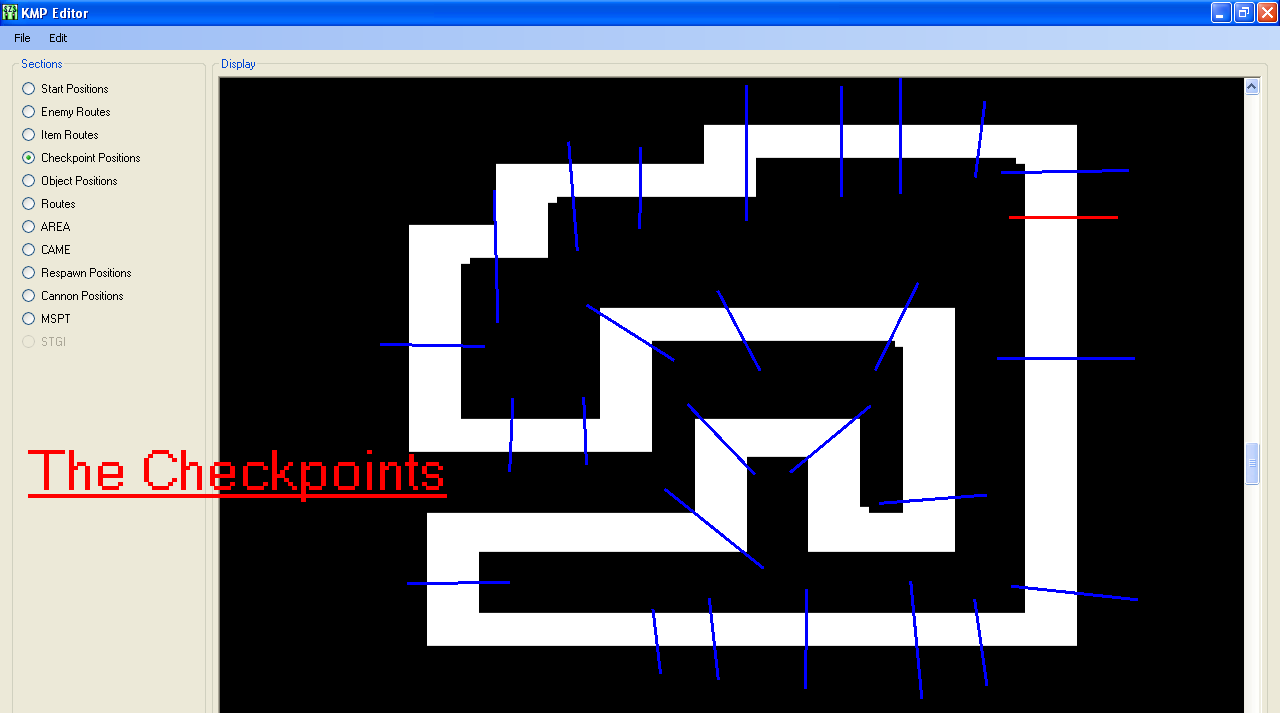
This tool won't appear under normal circumstances. Used to increase and decrease the size of the model, as well as moving it certain distances. This is explained in the Important Stuff section. These are all available in the BRRES editor: That might sound like the better option, but it actually glitches a lot - there are huge chances that your Green/Red Shells, Bananas and Bullet Bills won't know what side to go and will disappear. If you set it to None, both sides of the model will be visible and solid. If you, for example, accidentally import the road as Counterclockwise, the character will try to stay under the road, but only for a second before being naturally pushed down by gravity. If you want to make walls, set it to None.If you want to make a ceiling, set it to Counterclockwise.If you want to make a road, set it to Clockwise.If there aren't slopes at all, it means that the Minimum and Maximum Y are the same.Ĭulling sets what is the right side of the model you're importing. If your slopes end up too gentle, increase the difference between them. Usually, the original ones that appear will do it, but you have to test - if your slopes end up too steep, decrease the difference between them. The Minimum and Maximum Y can't be the same, and you shouldn't make any of then under 0. But now, you're going to set values for your model, and you must use the same ones for every piece of the model that you're going to import, so it's better if you write them up.Īnyways, the Minimum X and Z must each be set to the same, and so the Maximum X and Z do (and it's better if all four are the same number, except for the Minimum being negative and the Maximum being positive - that's what you should do if the image is a square). Uncheck "Automatically Detect" - that will probably make your track too big.


 0 kommentar(er)
0 kommentar(er)
